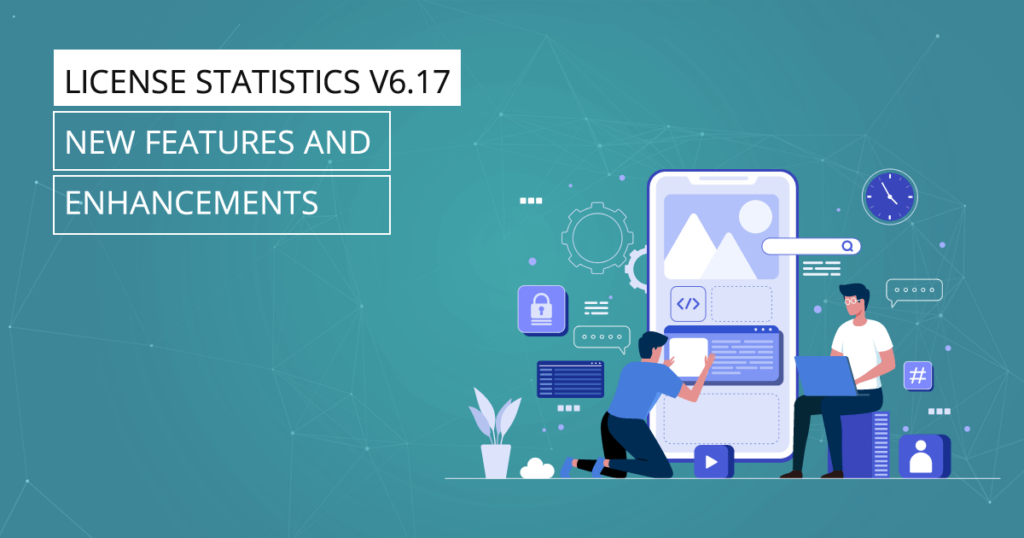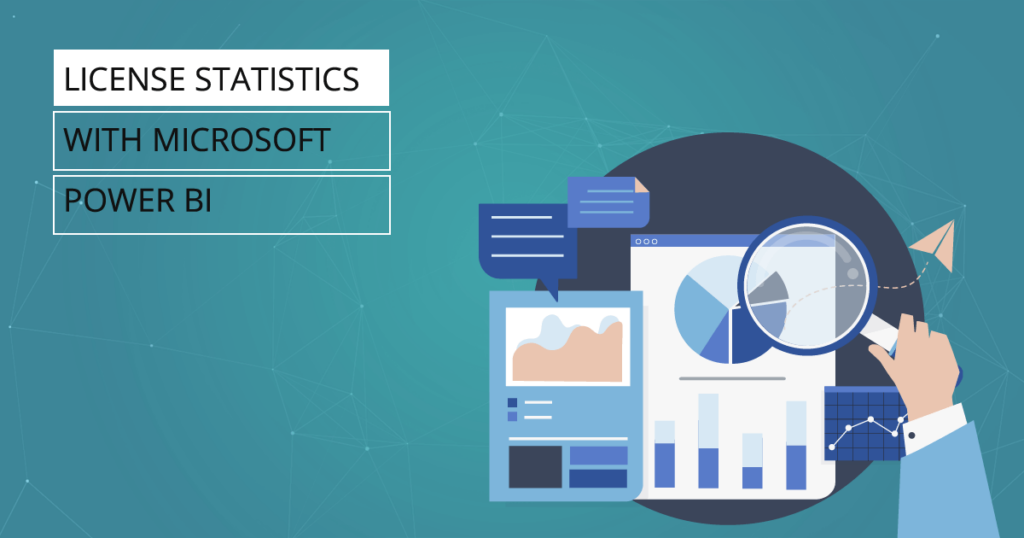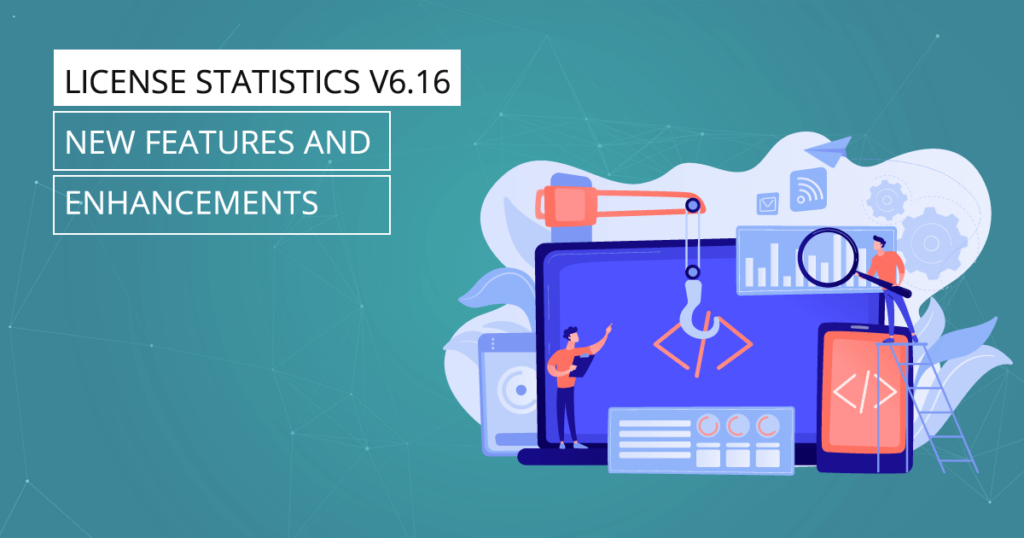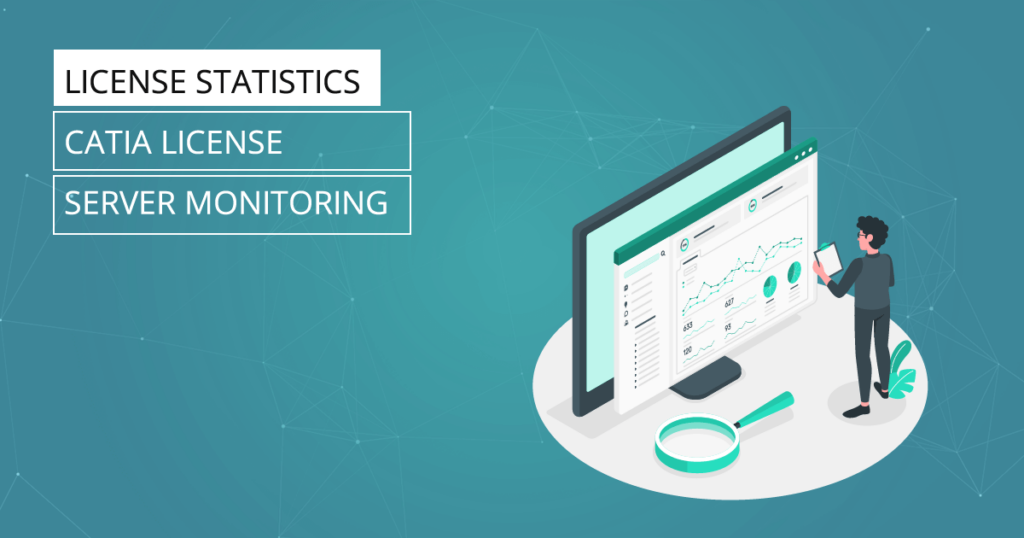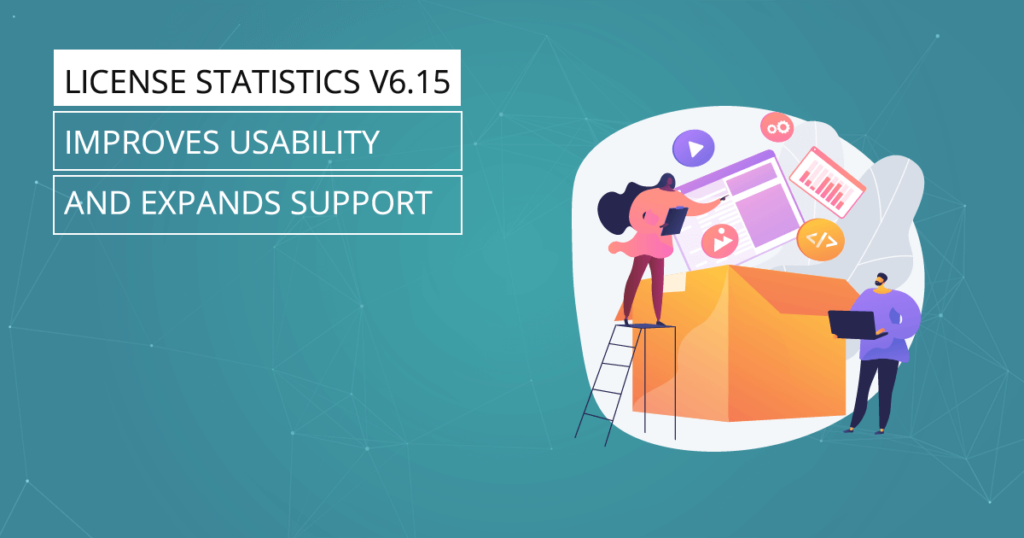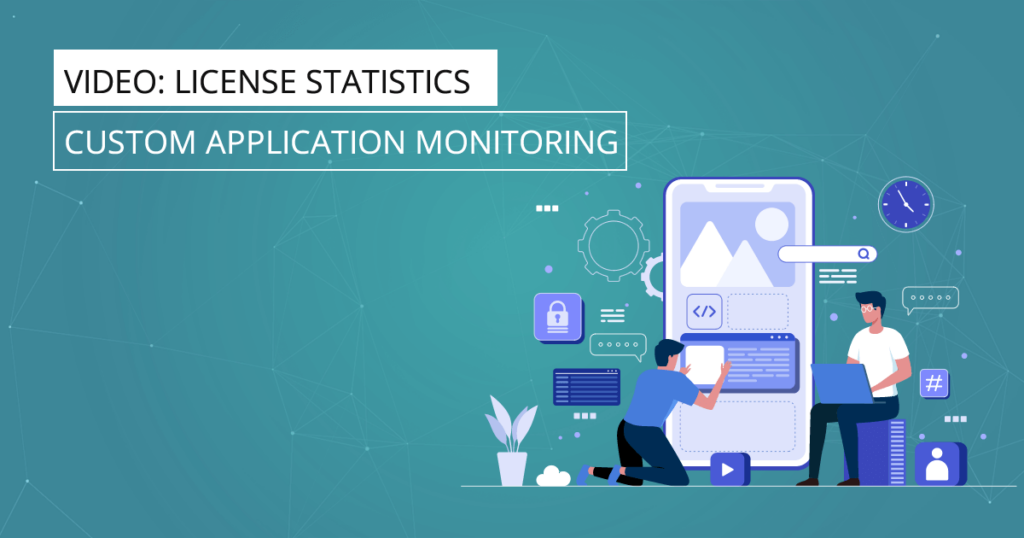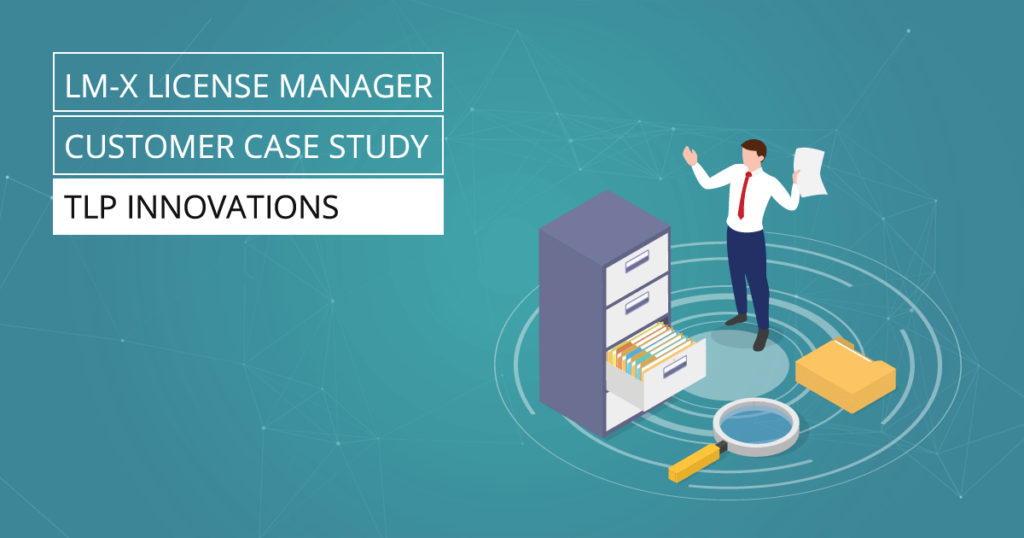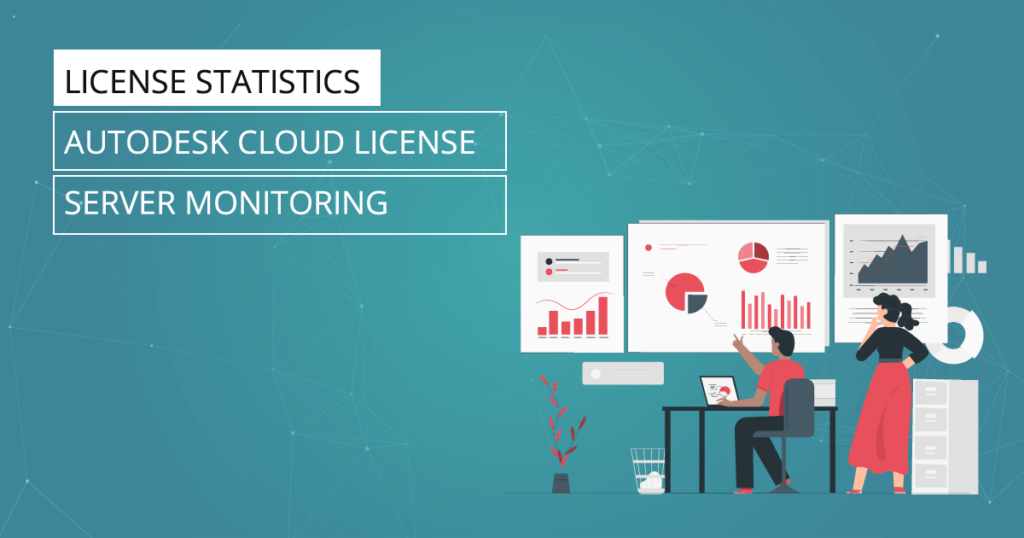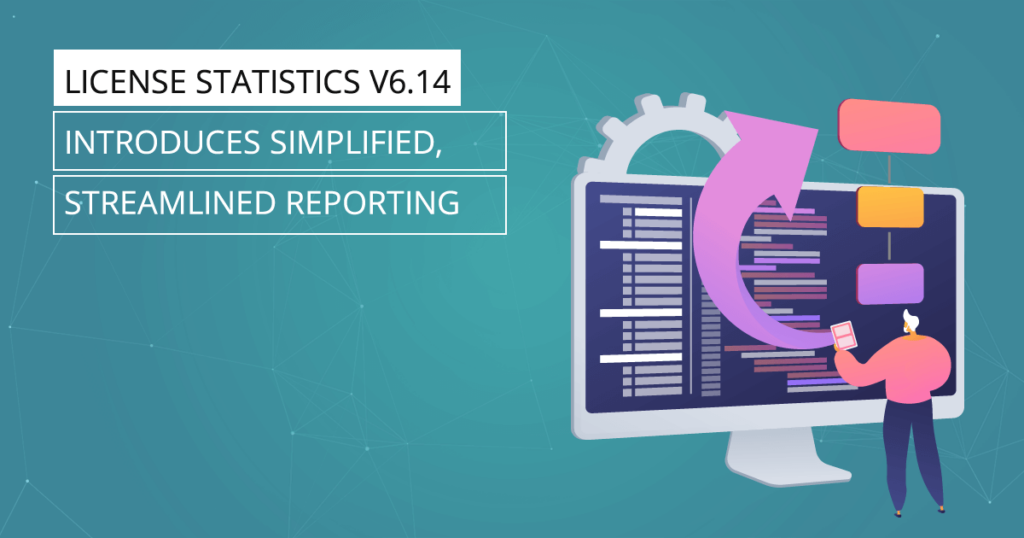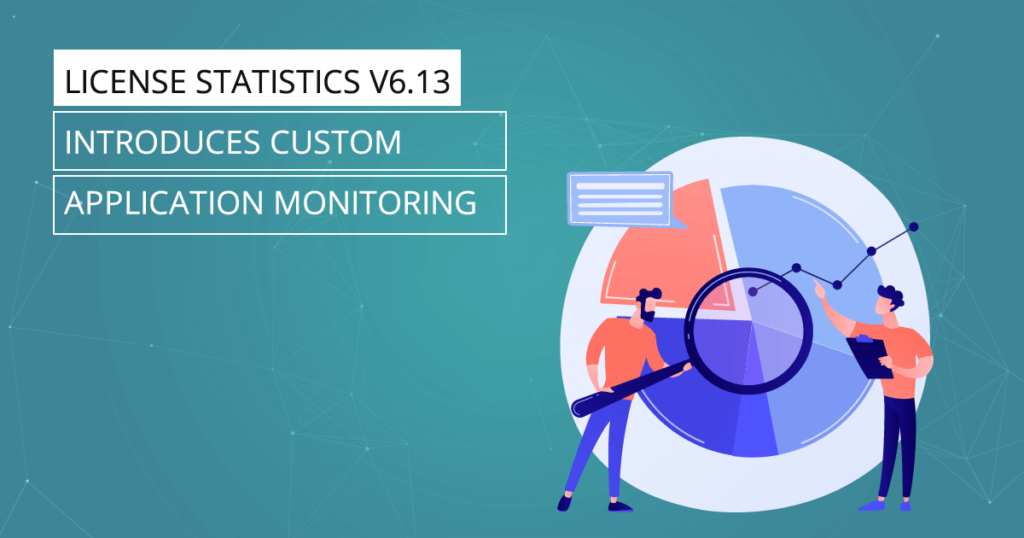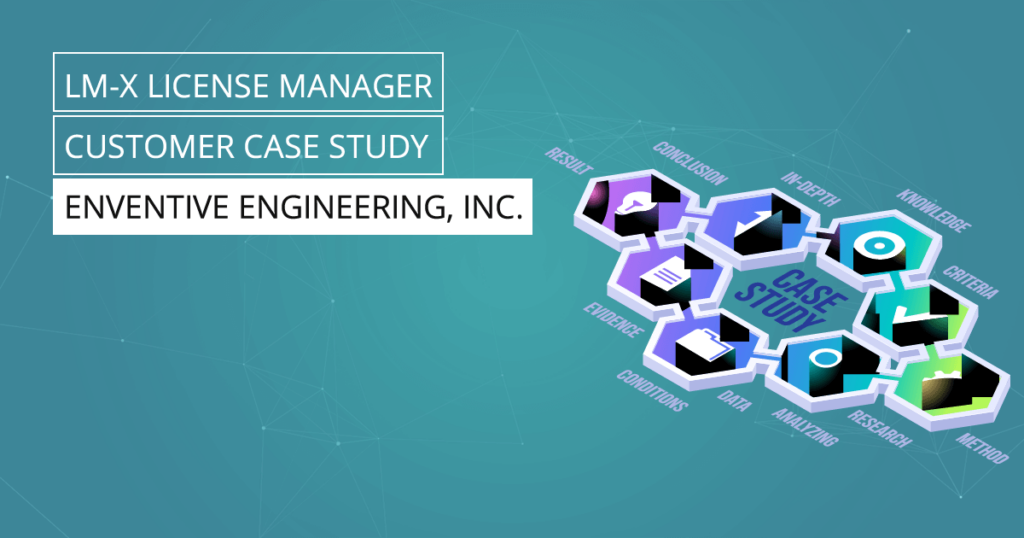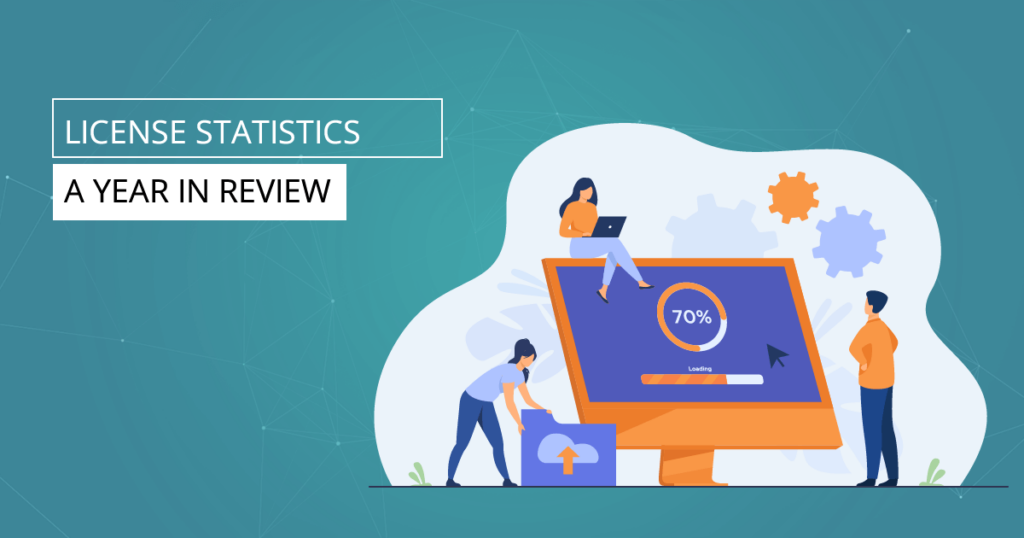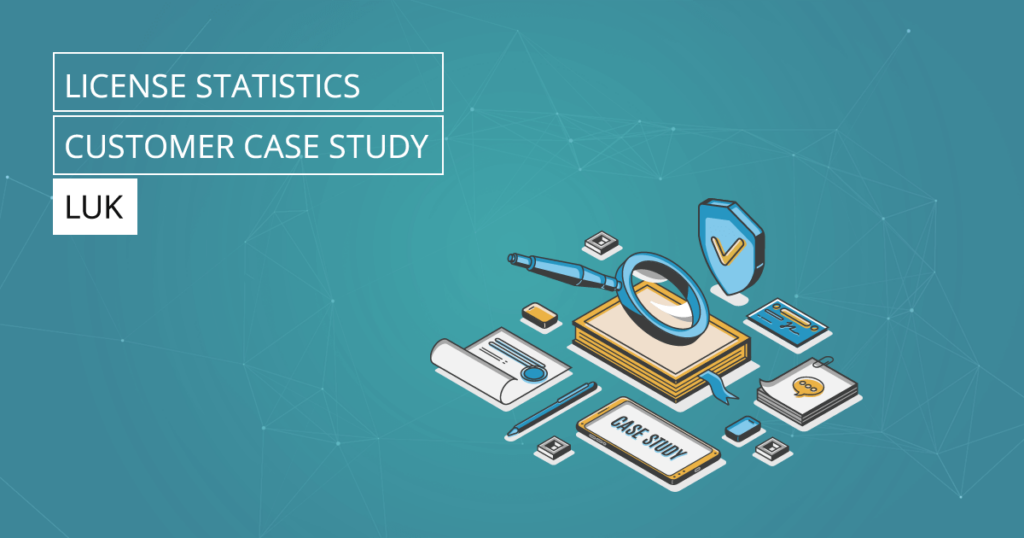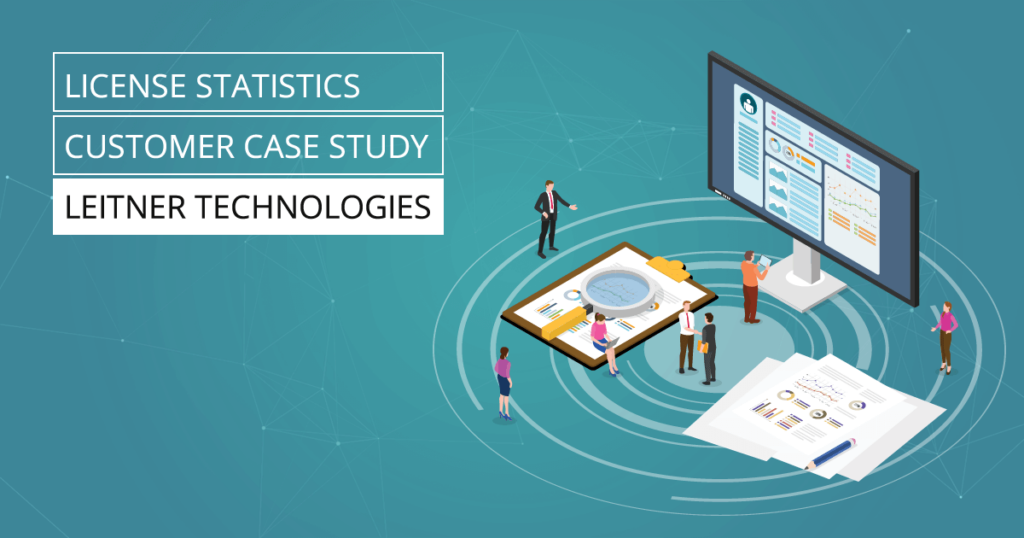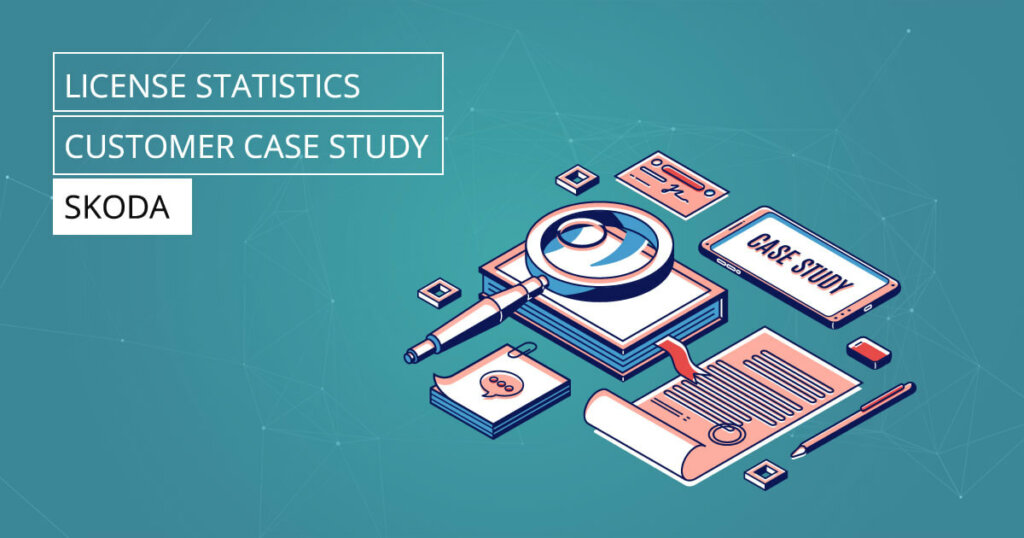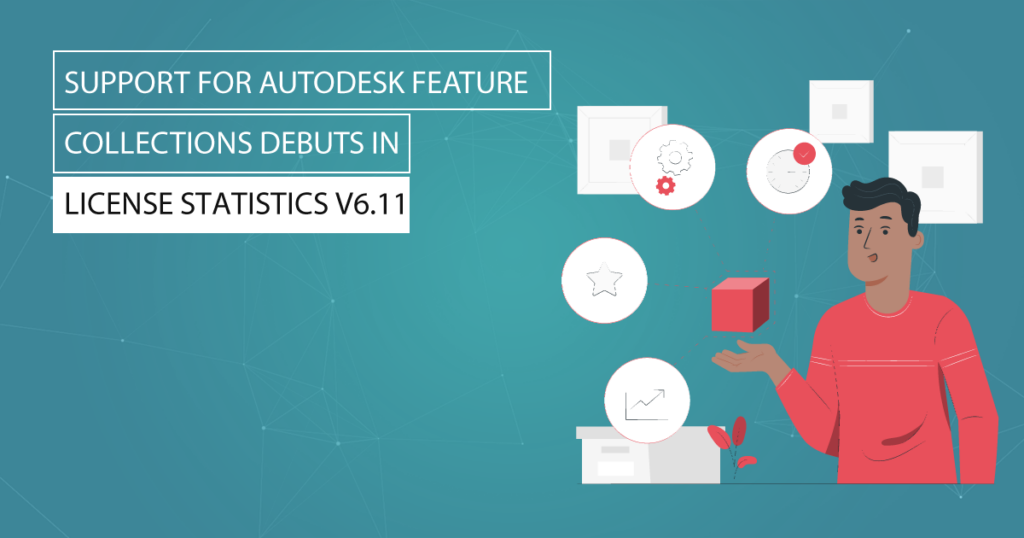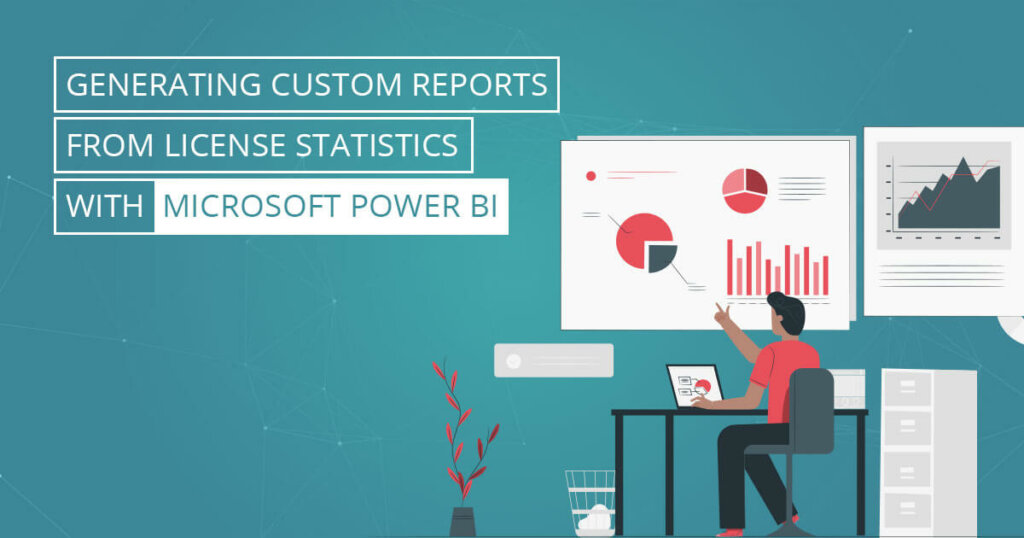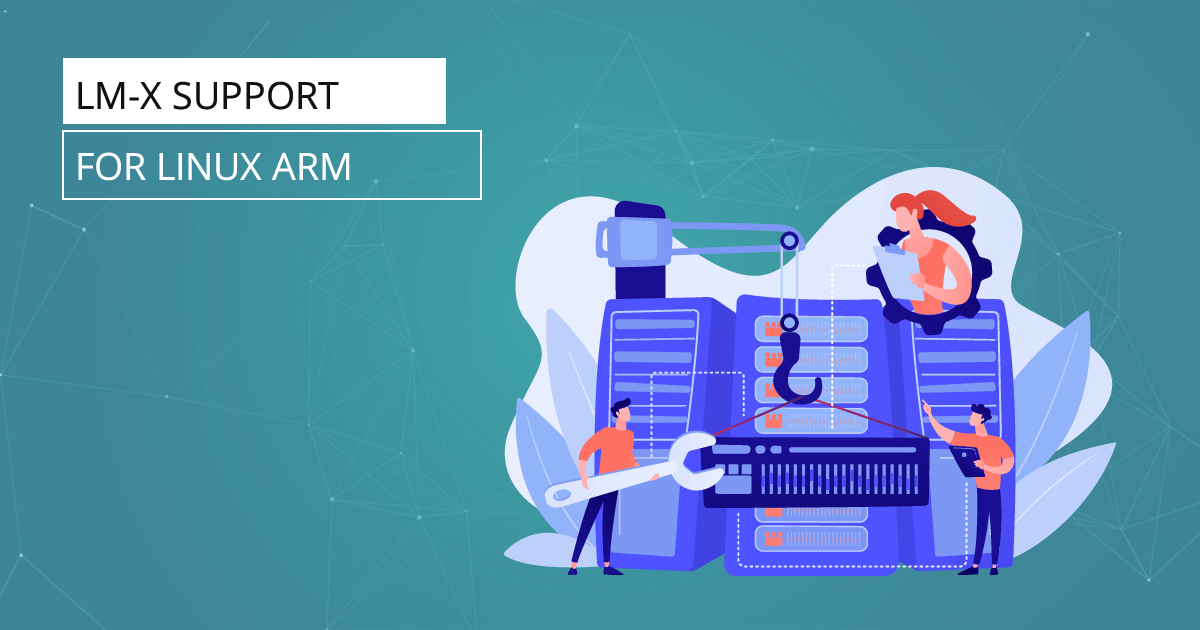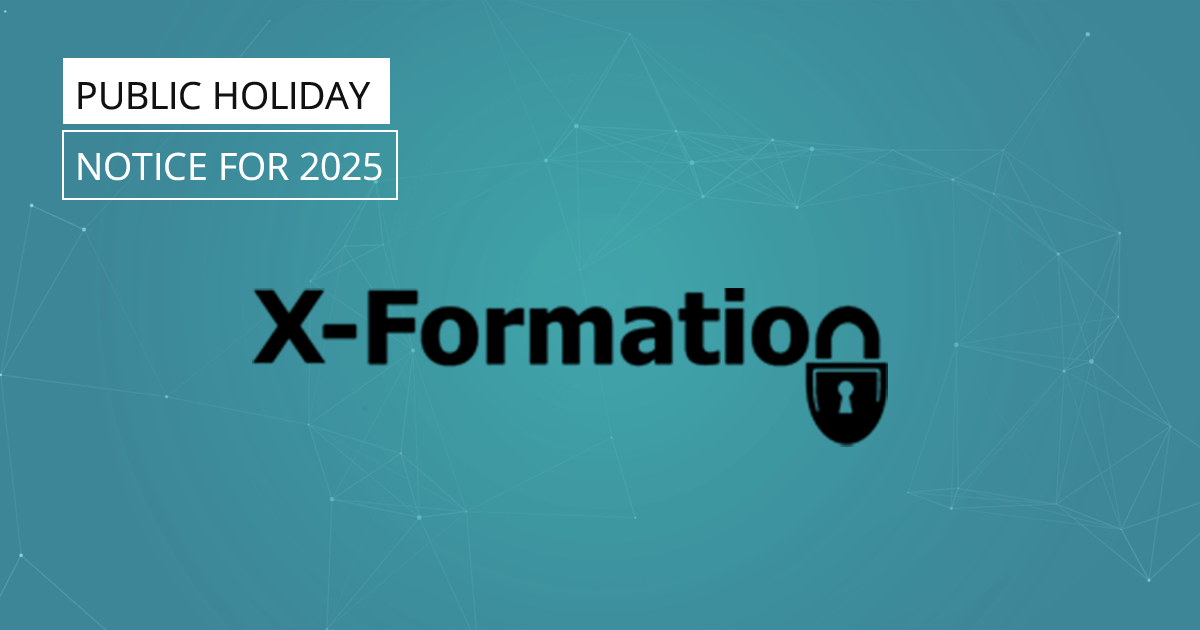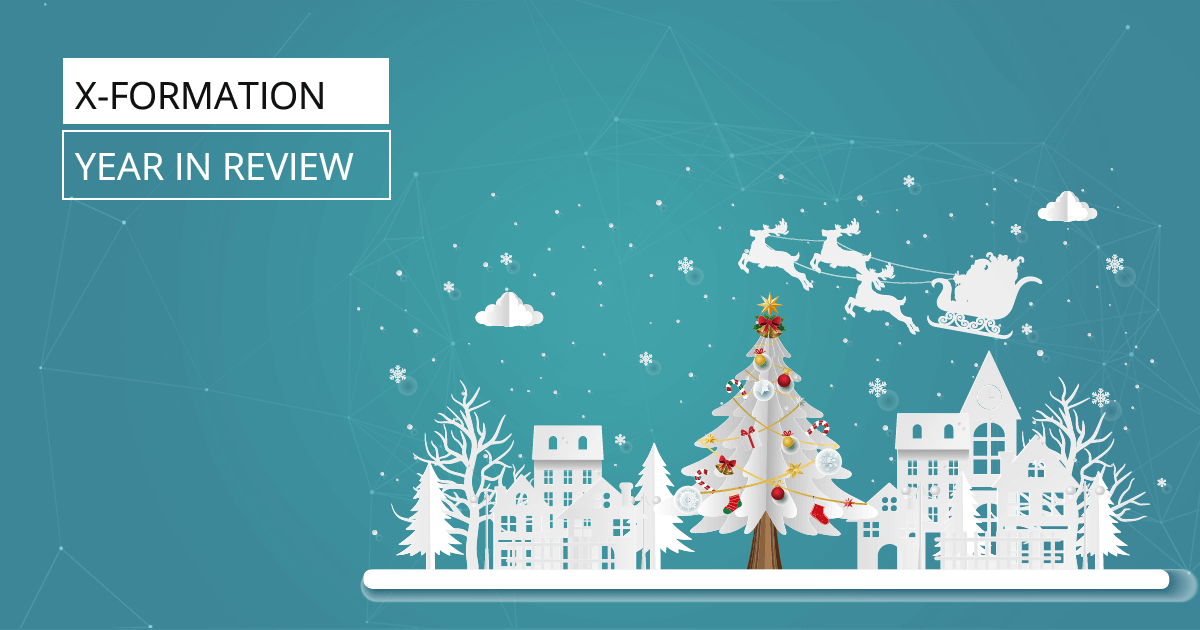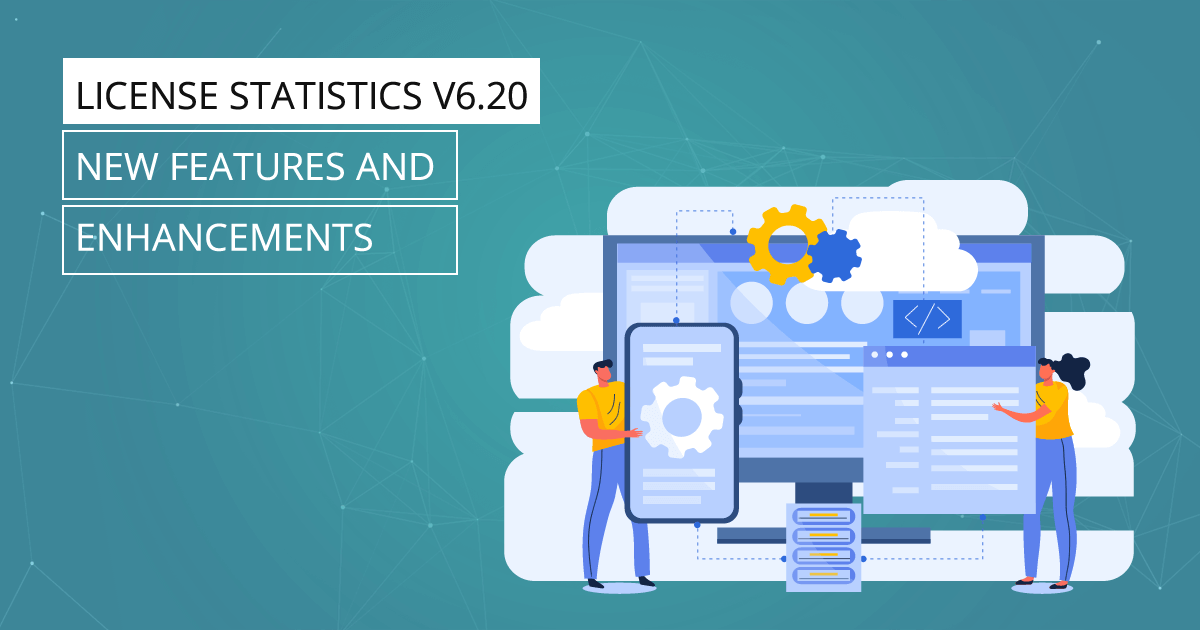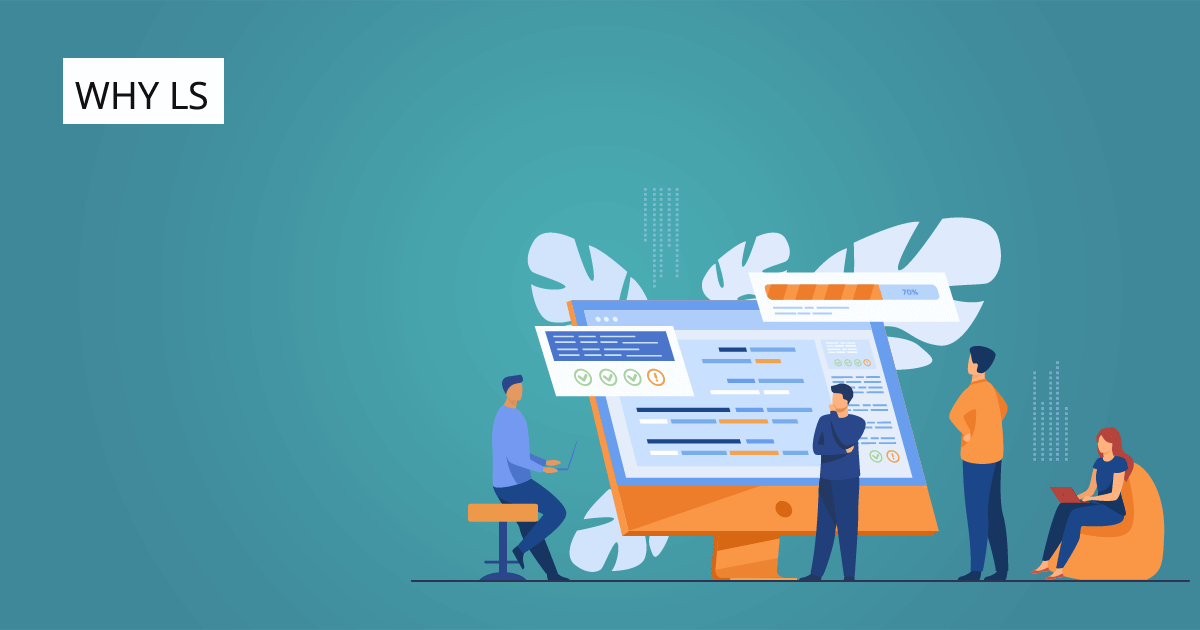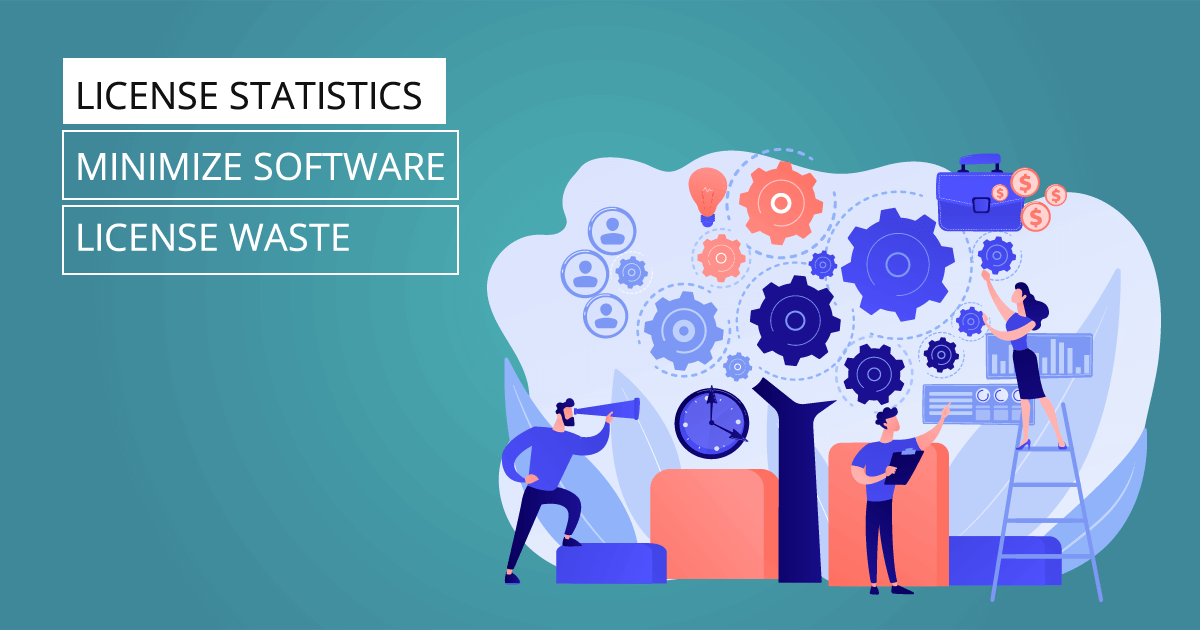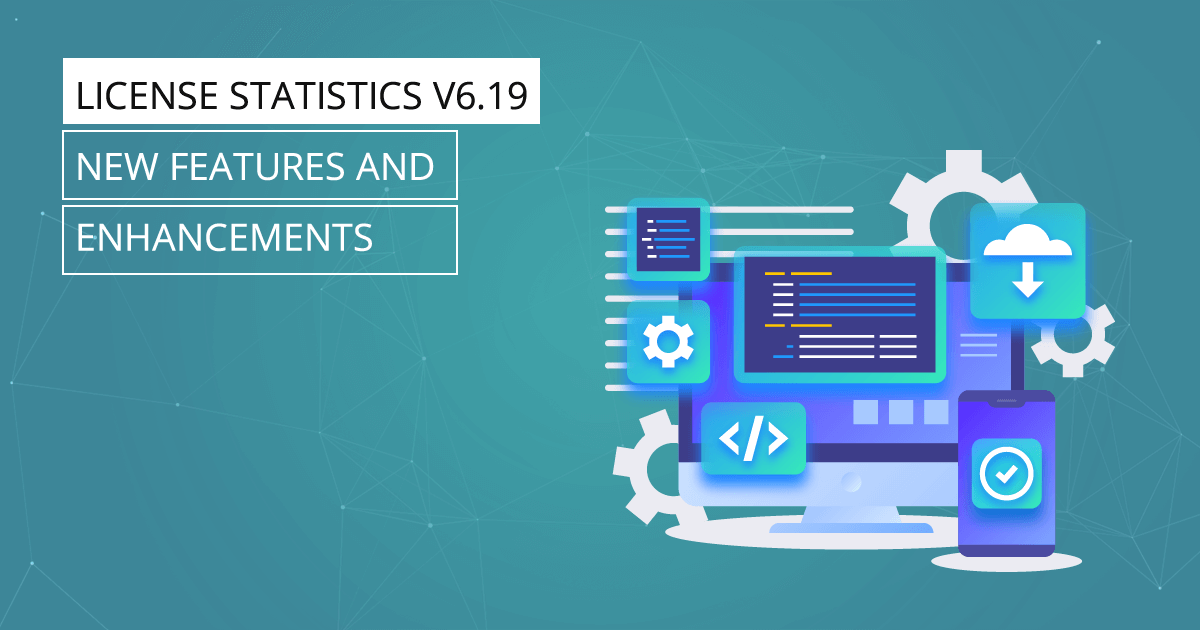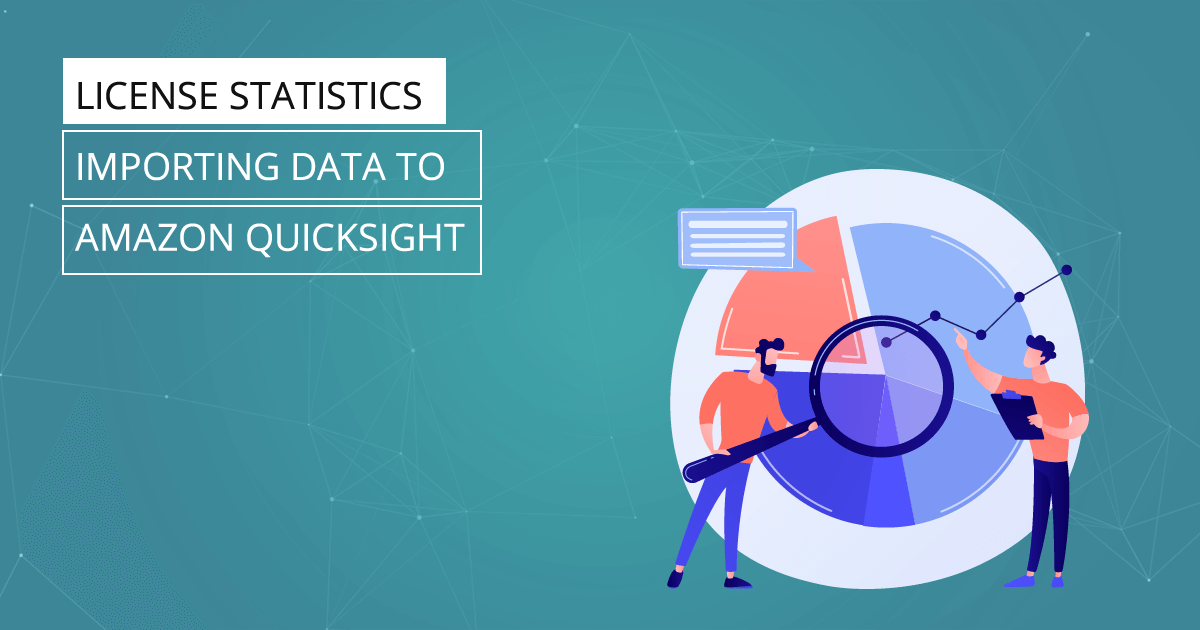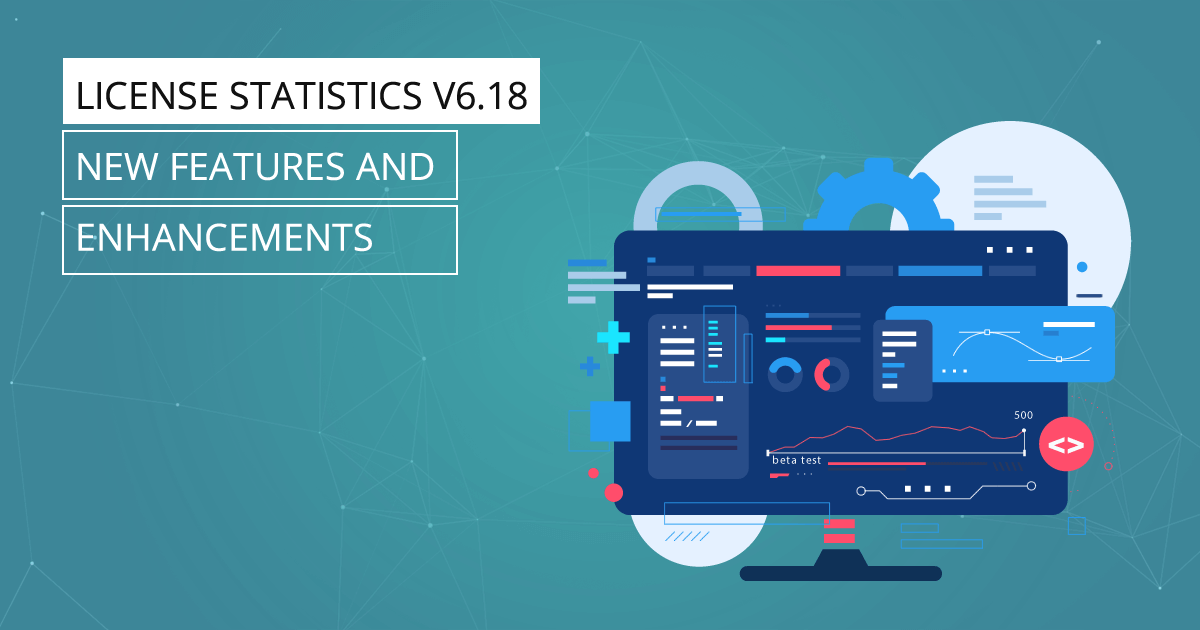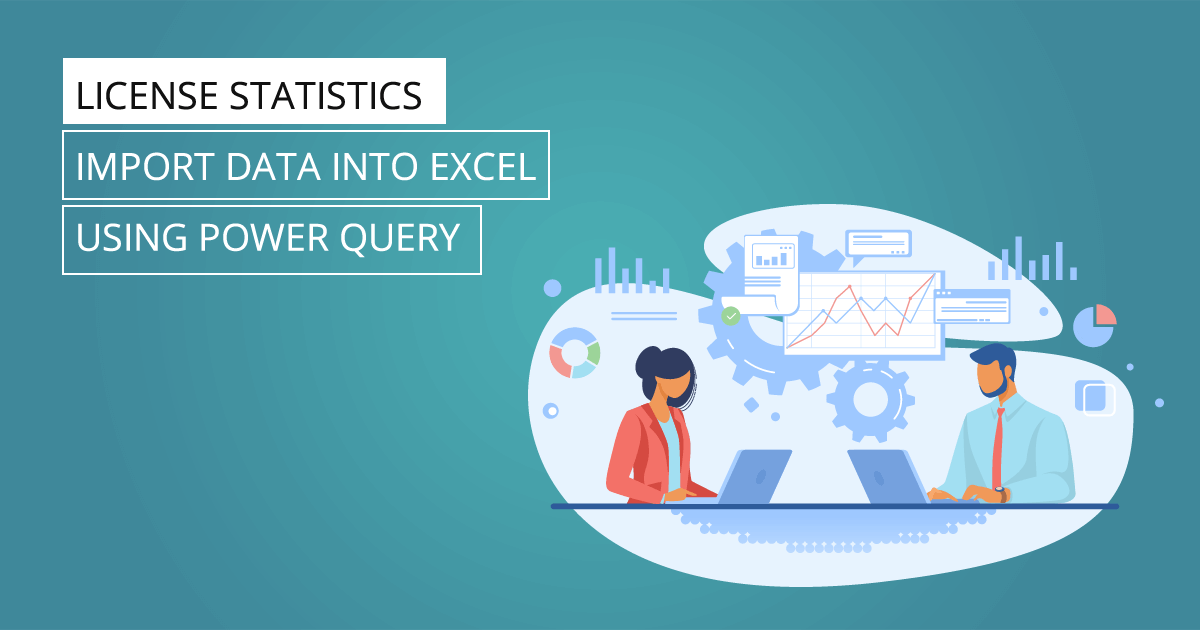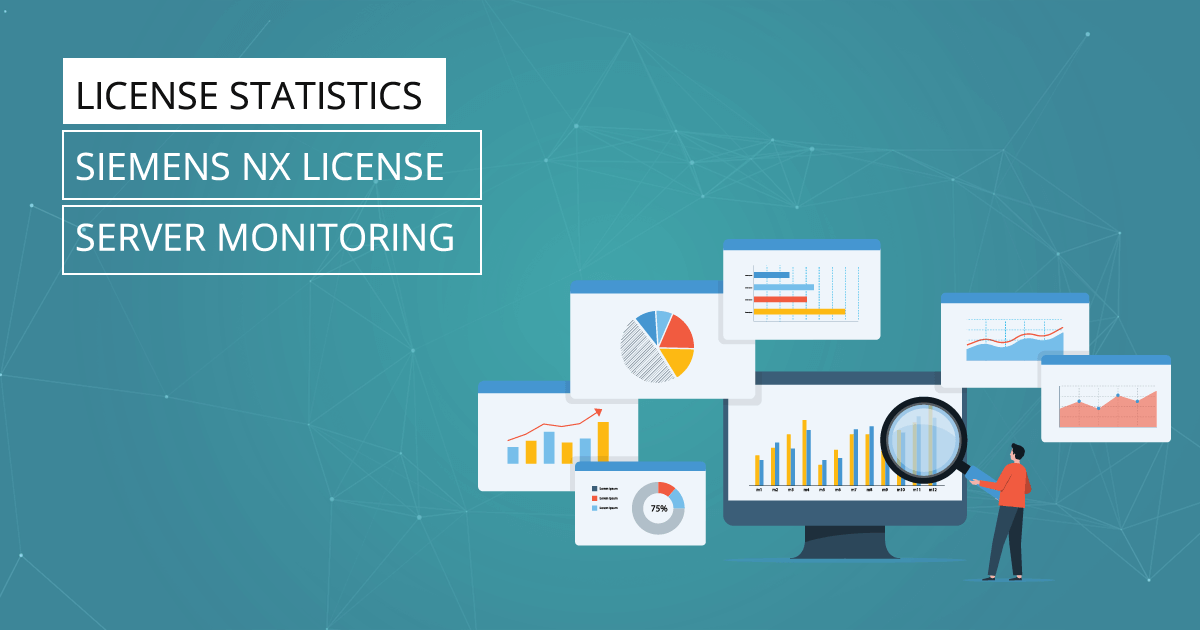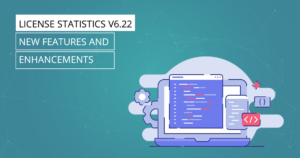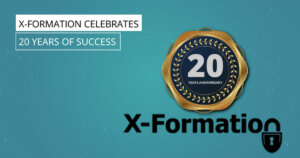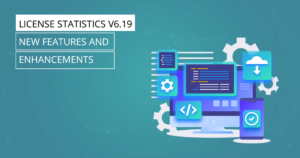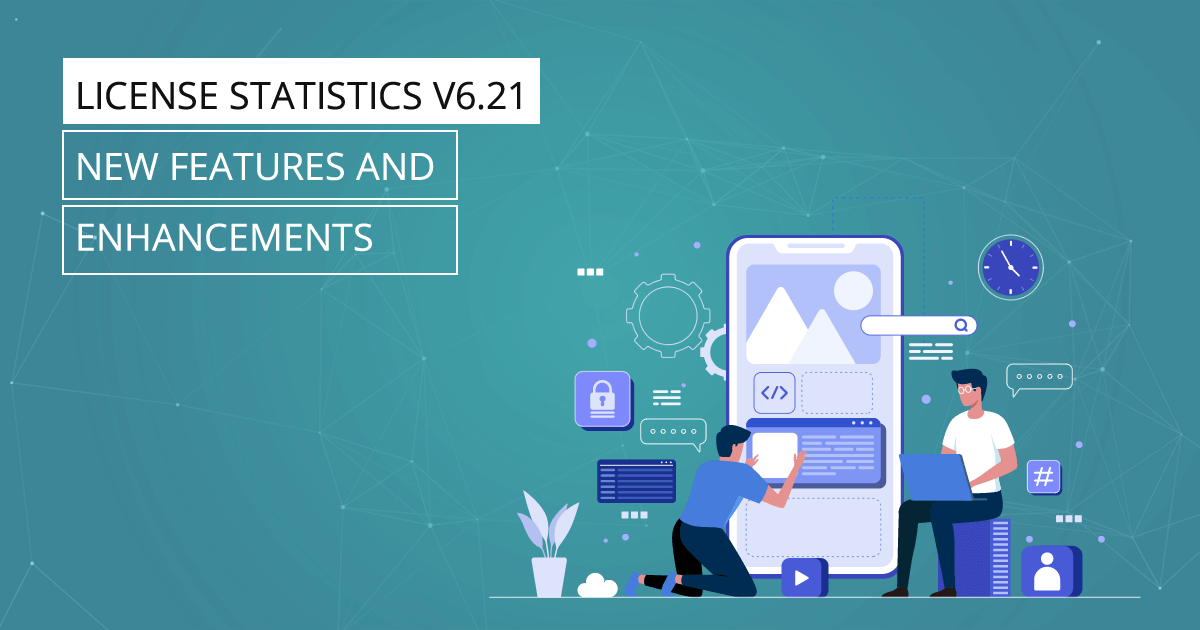
License Statistics v6.21 introduces improvements that reduce host duplication and simplify license activation
With License Statistics version 6.21, we’ve introduced new features and enhancements that reduce host duplication and simplify license activation, as